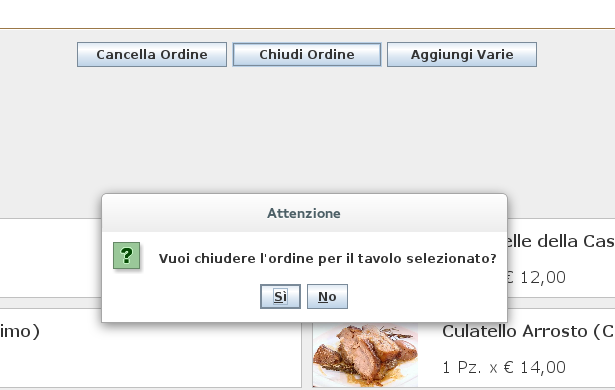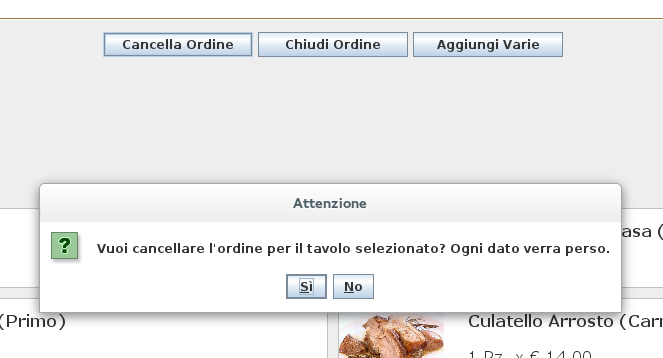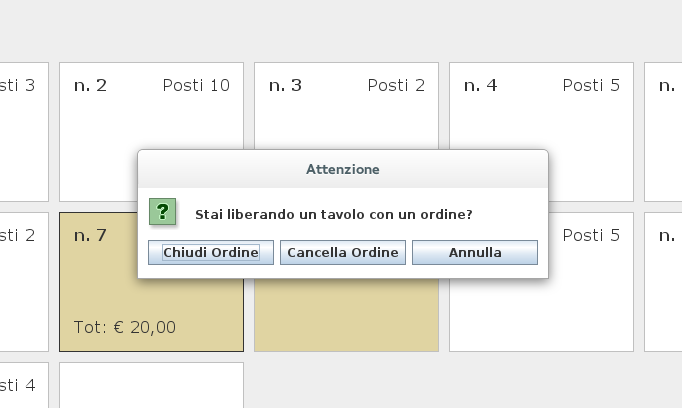restaurant e' un soluzione software di project-mobile.net
Sommario
Idea, architettura e funzionamento in generale
Idea
L'idea alla base della soluzione restaurant e' dare uno strumento per poter gestire completamente la propria attivita' commerciale.
E' possibile utilizzarla per ristoranti, pizzerie, vinerie e qualsiasi altra attivita' che include la gestione di tavoli, menu e presa ordini.
Per gestione intendiamo che sarete proprio voi a poter creare e personalizzare i vostri tavoli, le vostre tipologie di piatti ed i piatti stessi con tutte le informazioni necessarie e
upload di foto.
Architettura
L'architettura della soluzione software si compone di una o piu' applicazioni client (iOS, Android),
una applicazione server di "Gestione cassa" (iOS, Java Desktop) e del nostro Cloud per l'upload dei metadati e le foto.
Requisiti fondamentali, sono quindi, una wifi locale ed una connessione ad internet di tutti i dispositivi utilizzati.
Funzionamento
L'applicazione server registra un account ai nostri servizi, questo account sara' utilizzato da tutti i dispositivi.
Sempre attraverso l'applicazione server di "Gestione cassa" si possono creare tutti i propri tavoli, tipologie di piatti ed i piatti stessi (con tanto di upload id una foto).
Ogni client, utilizzato dai commessi, potra' quindi effettuare un accesso e scaricare ogni nuovo contenuto creato in precedenza.
Successivamente i client effettuano automaticamente una ricerca dell'applicazione server e, una voltra individuata, potranno cominciare con lei ogni tipo di interazione.
Le interazioni vanno dall'occupazione di un tavolo, alla presa di un ordine, all'invio dell'ordine alla cassa.
Le applicazioni server
Informazioni, funzionalita' ed utilizzo delle applicazioni che svolgono funzione di server
Applicazione server iPad iOS

Usare l'applicazione come Server oppure come Client
Dai settings dell'applicazione e' possibile scegliere la modalita' di utilizzo dell'app.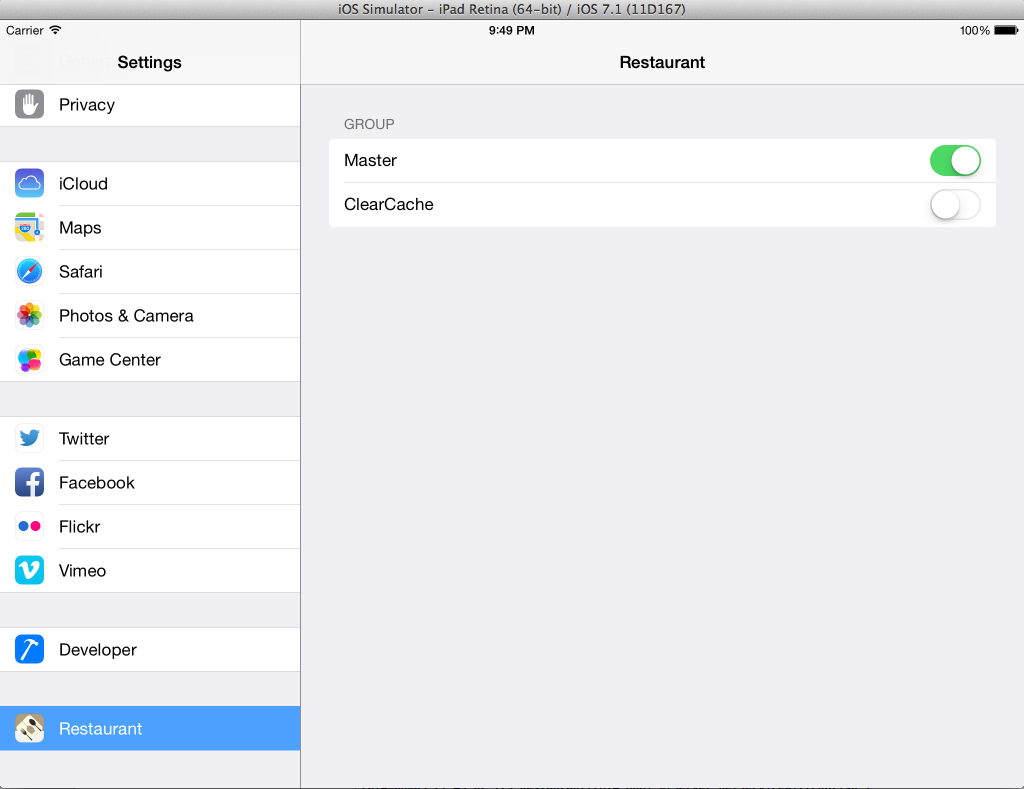 Se viene impostato il campo Master ad ON l'app funzionera' in modalita' "SERVER"(Gestione cassa), altrimenti come "CLIENT".
Dovra' esistere solo un'app in modalita' cassa, tutte le altre devono essere in modalita' "Client" cioe' il flag master nella schermata dei settings deve essere su OFF.
Se viene impostato il campo Master ad ON l'app funzionera' in modalita' "SERVER"(Gestione cassa), altrimenti come "CLIENT".
Dovra' esistere solo un'app in modalita' cassa, tutte le altre devono essere in modalita' "Client" cioe' il flag master nella schermata dei settings deve essere su OFF.
Creare un Account
Nella schermata di login, premendo su crea nuovo account viene visualizzata la seguente schermata :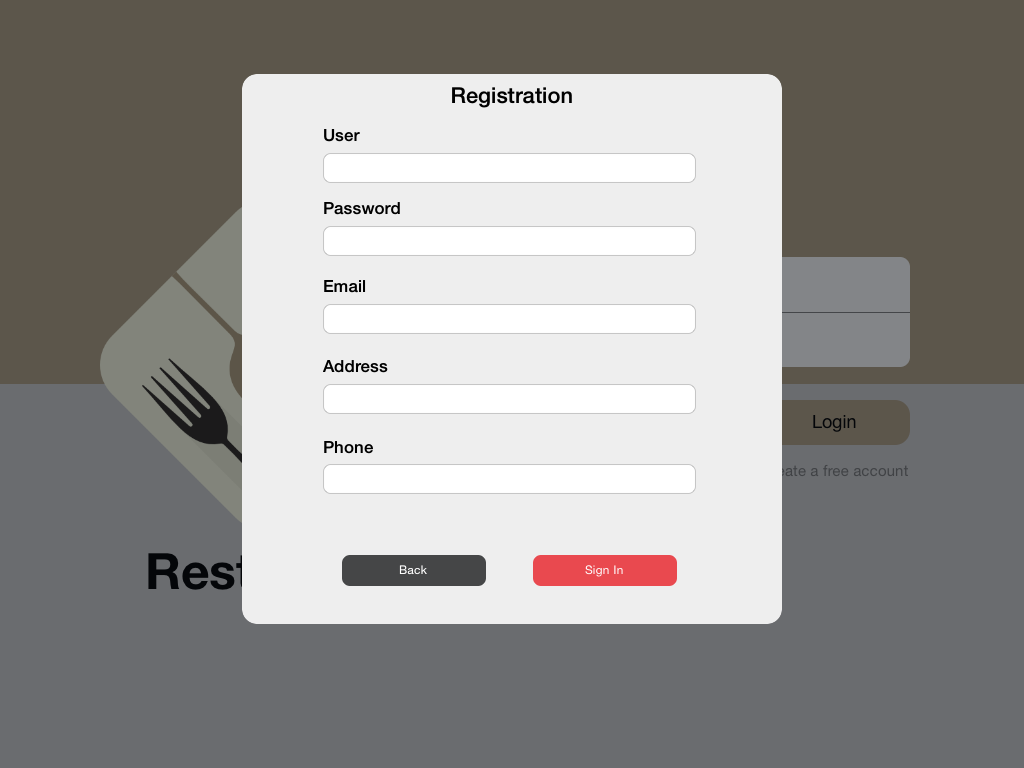 Compilati tutti i campi si potra' disporre di un account che tutti i dispositivi potranno utilizzare.
Compilati tutti i campi si potra' disporre di un account che tutti i dispositivi potranno utilizzare.
Aggiungere un tavolo
Per aggiungere un tavolo bisogna essere in modalita' Cassa. Premendo sull'icona "+" nella schermata dei tavoli verra' visualizzata la schermata di inserimento nuovo tavolo. Inserire il nome del tavolo(Numerico) ed il numero di posti(Numerico)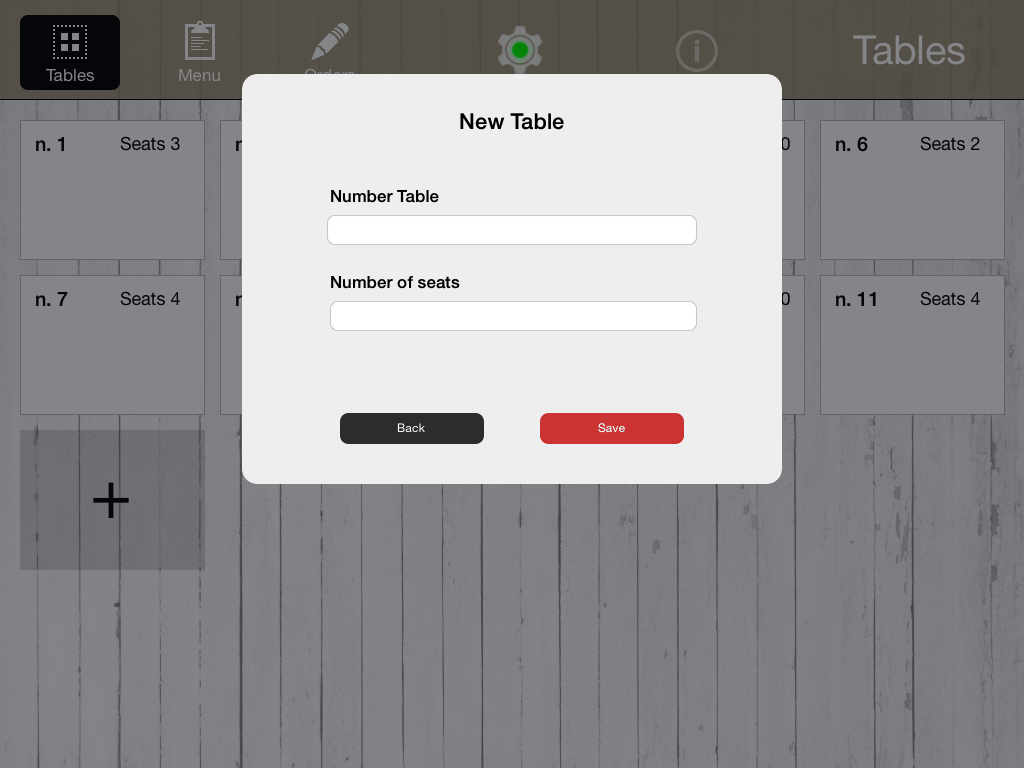
Modificare un tavolo
Per Modificare un tavolo bisogna essere in modalita' Cassa. Tramite un long press sul tavolo da modificare verra' visualizzata la schermata di Modifica tavolo. In questa schermata e' possibile modificare sia il nome del tavolo(Numerico) che il numero di posti(Numerico)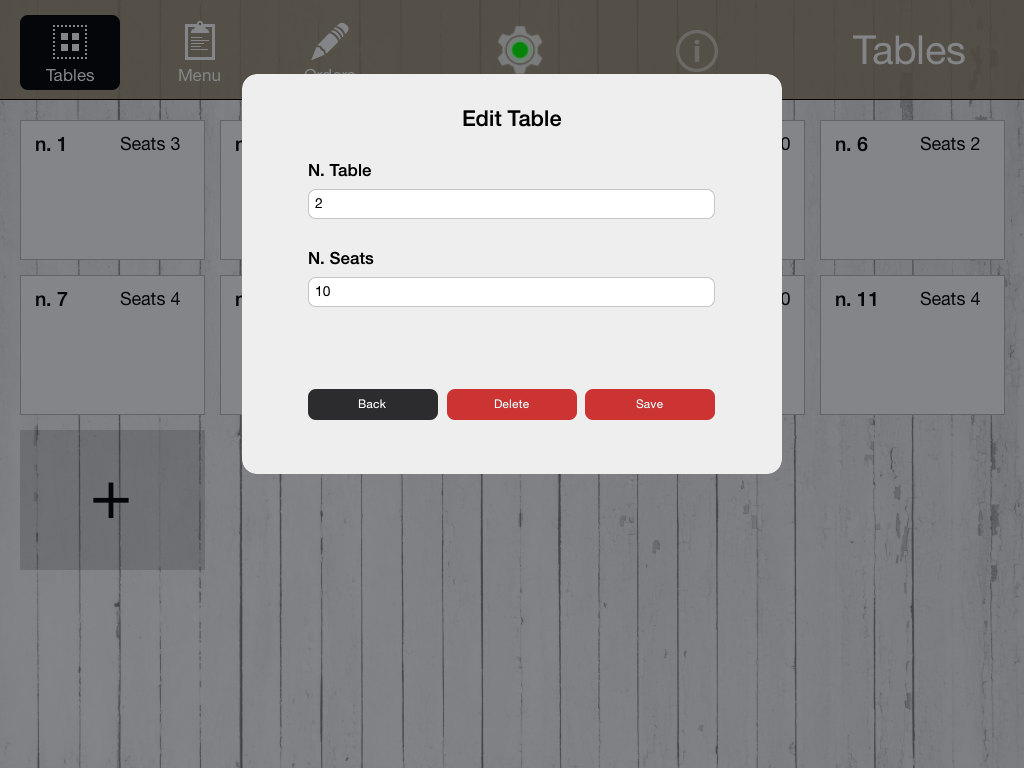
Aggiungere un nuovo tipo di piatto
Per Aggiungere un nuovo tipo di piatto bisogna essere in modalita' Cassa. Premendo sull'icona "+" nella schermata del menu verra' visualizzata la modale di gestione menu. Inserire il nome del tipo piatto e la relativa immagine(thumbnail)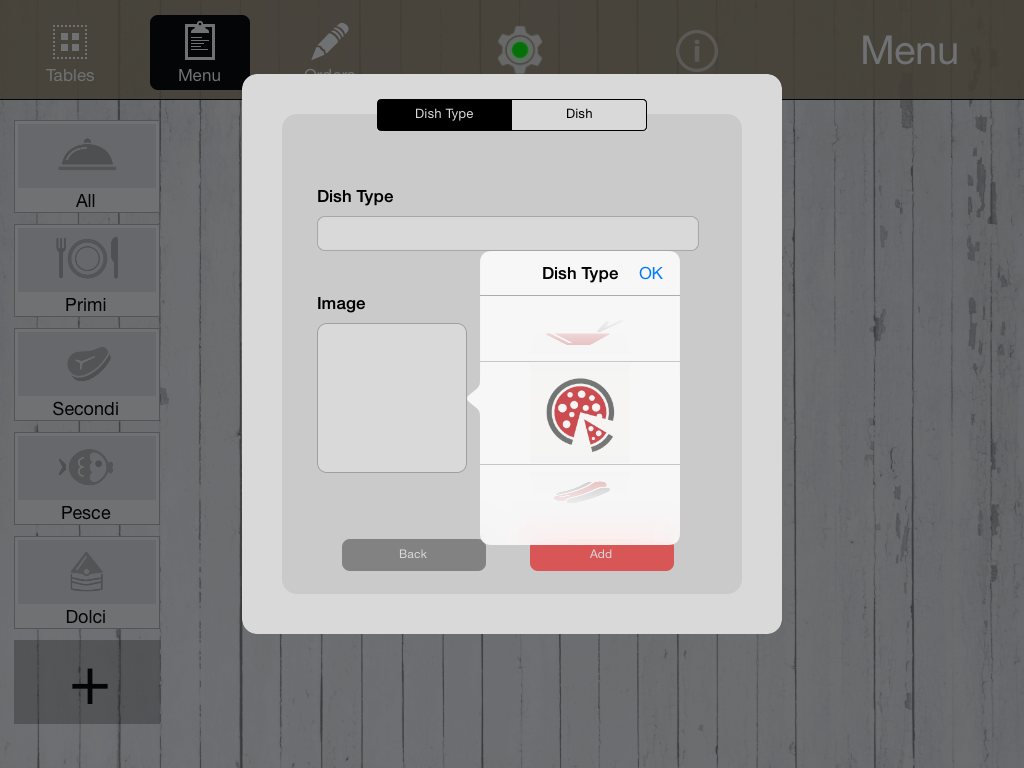
Modificare un tipo di piatto
Per Modificare un tipo di piatto bisogna essere in modalita' Cassa. Tramite un long press sul tipo di piatto da modificare verra' visualizzata la schermata di Modifica tavolo. In questa schermata e' possibile modificare sia il nome del tipo che l'immagine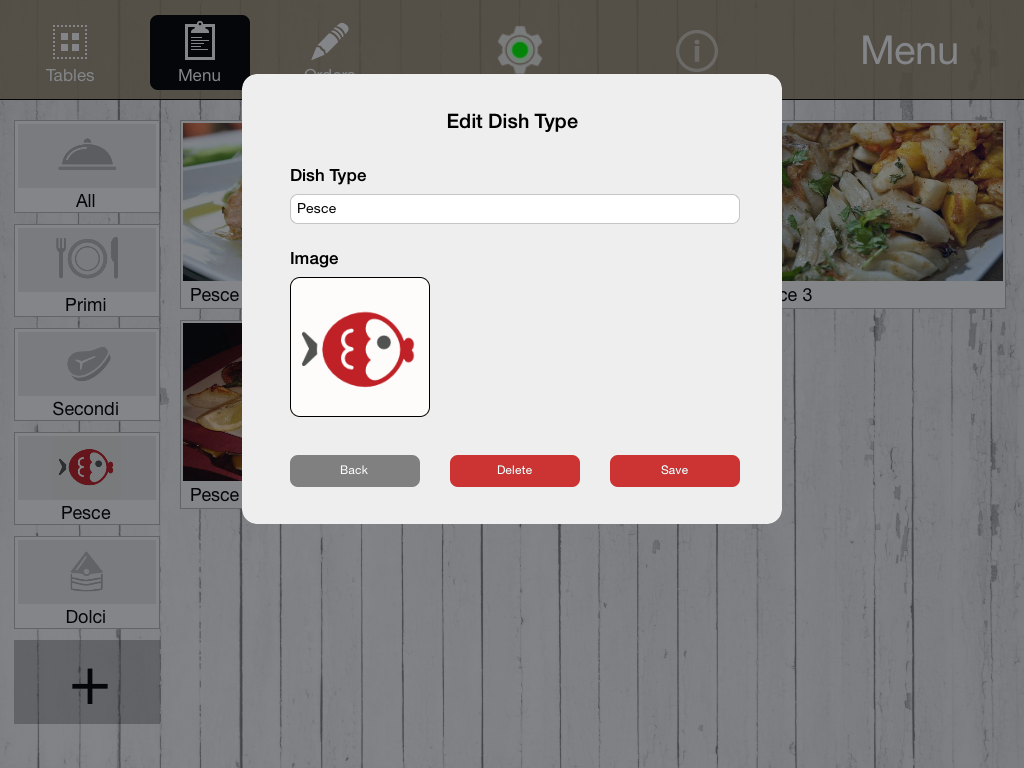
Aggiungere un nuovo piatto
Per Aggiungere un nuovo piatto bisogna essere in modalita' Cassa. Premendo sull'icona "+" nella schermata del menu verra' visualizzata la modale di gestione menu. Selezionare Piatti In questa schermata e' possibile scegliere il tipo del piatto (precedentemente inserito), il nome del piatto, il prezzo, la descrizione ed l'immagine tramite fotocamera
Modificare un piatto
Per Modificare un piatto bisogna essere in modalita' Cassa. Tramite un long press sul piatto da modificare verra' visualizzata la schermata di Modifica piatto. In questa schermata e' possibile modificare il nome ,il prezzo e la descrizione.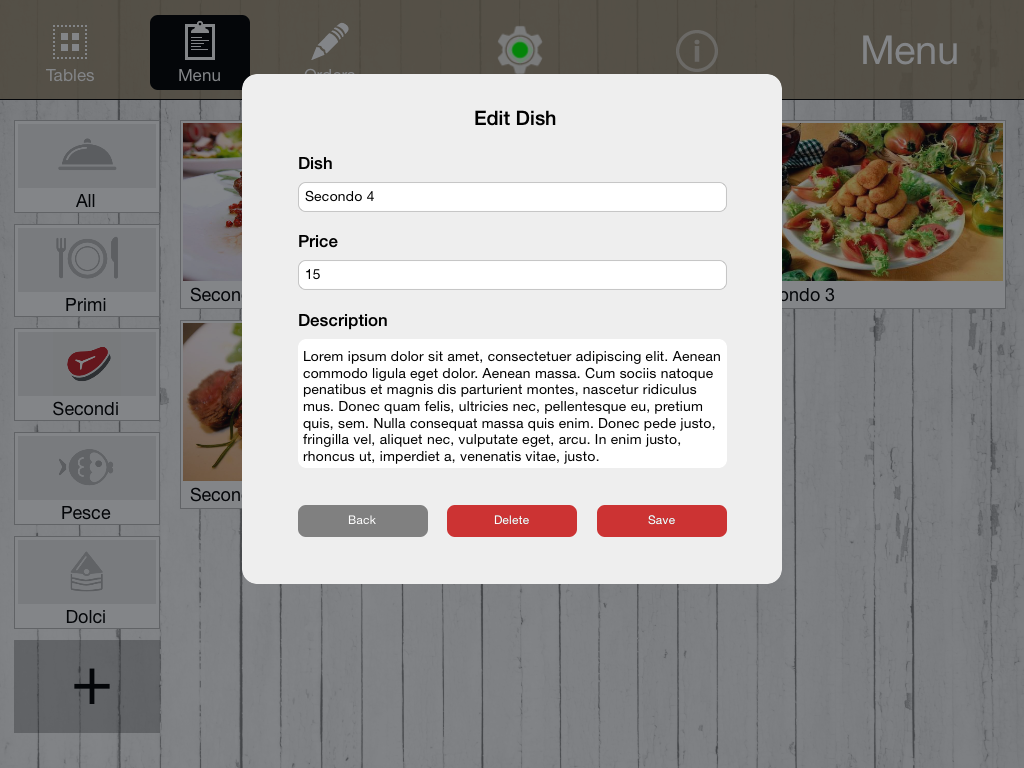
Gestire lo stato dei tavoli
Ogni tavolo del ristorante puo' avere tre tipi di stati diversi :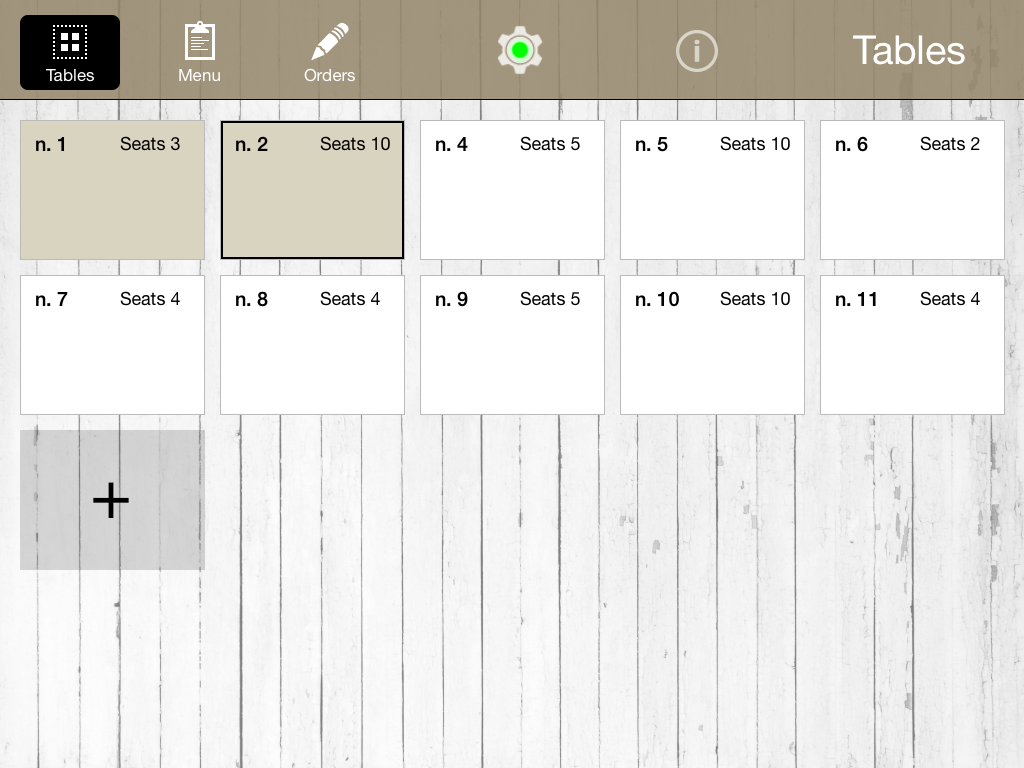 Il tavolo numero 1 e' nello stato "OCCUPATO"
il tavolo numero 2 e' nello stato "PRESA ORDINE" cioe' e' pronto per prendere un ordine
Tutti gli altri tavoli sono nello stato "LIBERO"
Per occupare un tavolo basta fare un doppio tap sul davolo desiderato.
In maniera analoga si puo' liberare un tavolo, ma solo dall'app "CASSA"
Per portare un tavolo allo stato "PRESA ORDINE" bisogna prima occupare un tavolo e poi selezionarlo con un singolo tap.
Il tavolo numero 1 e' nello stato "OCCUPATO"
il tavolo numero 2 e' nello stato "PRESA ORDINE" cioe' e' pronto per prendere un ordine
Tutti gli altri tavoli sono nello stato "LIBERO"
Per occupare un tavolo basta fare un doppio tap sul davolo desiderato.
In maniera analoga si puo' liberare un tavolo, ma solo dall'app "CASSA"
Per portare un tavolo allo stato "PRESA ORDINE" bisogna prima occupare un tavolo e poi selezionarlo con un singolo tap.
Prendere un ordine e modificarlo
Il primo passo per prendere un ordine e' portare il tavolo in cui si vuole prendere l'ordine sullo stato "PRESA ORDINE". Poi andare sulla sezione "Menu", scegliere un una tipologia di piatto ed fare un tap su un piatto. Come da figura potete Aggiungere sul piatto sia la quantita' che una eventuale nota premendo su "Note".
Alla fine premere su Aggiungi.
Tutti i piatti inseriti in un ordine verranno visualizzati nella schermata Ordini.
Come da figura potete Aggiungere sul piatto sia la quantita' che una eventuale nota premendo su "Note".
Alla fine premere su Aggiungi.
Tutti i piatti inseriti in un ordine verranno visualizzati nella schermata Ordini.
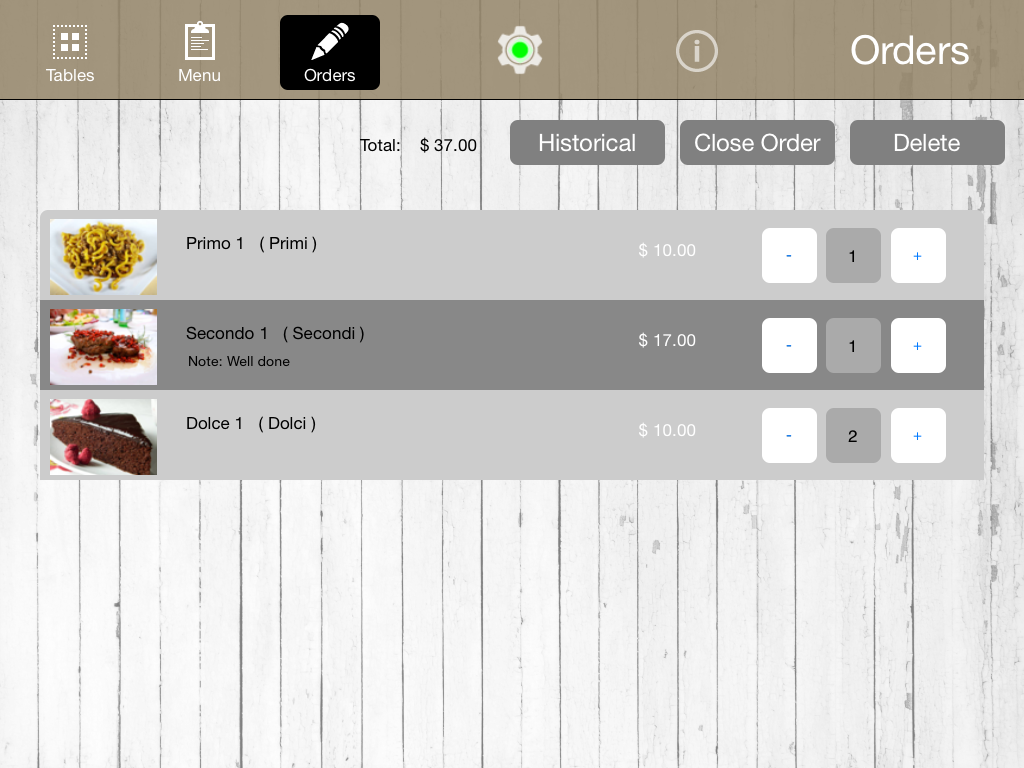 In questa schermata e' possibile modificare la quantita' di un piatto, eliminare il piatto portando la quantita' a "0", eliminare l'intero ordine, chiudere l'ordine se l'app e' in modalita' cassa o inviare l'ordine alla cassa se l'app e' in modalita' Client ed infine visualizzare lo storico di tutti gli ordini presi.
In questa schermata e' possibile modificare la quantita' di un piatto, eliminare il piatto portando la quantita' a "0", eliminare l'intero ordine, chiudere l'ordine se l'app e' in modalita' cassa o inviare l'ordine alla cassa se l'app e' in modalita' Client ed infine visualizzare lo storico di tutti gli ordini presi.
Impostazioni di rete
Sull'app "Cassa" premendo sull'icona di Impostazioni di rete si aprira' la seguente modale :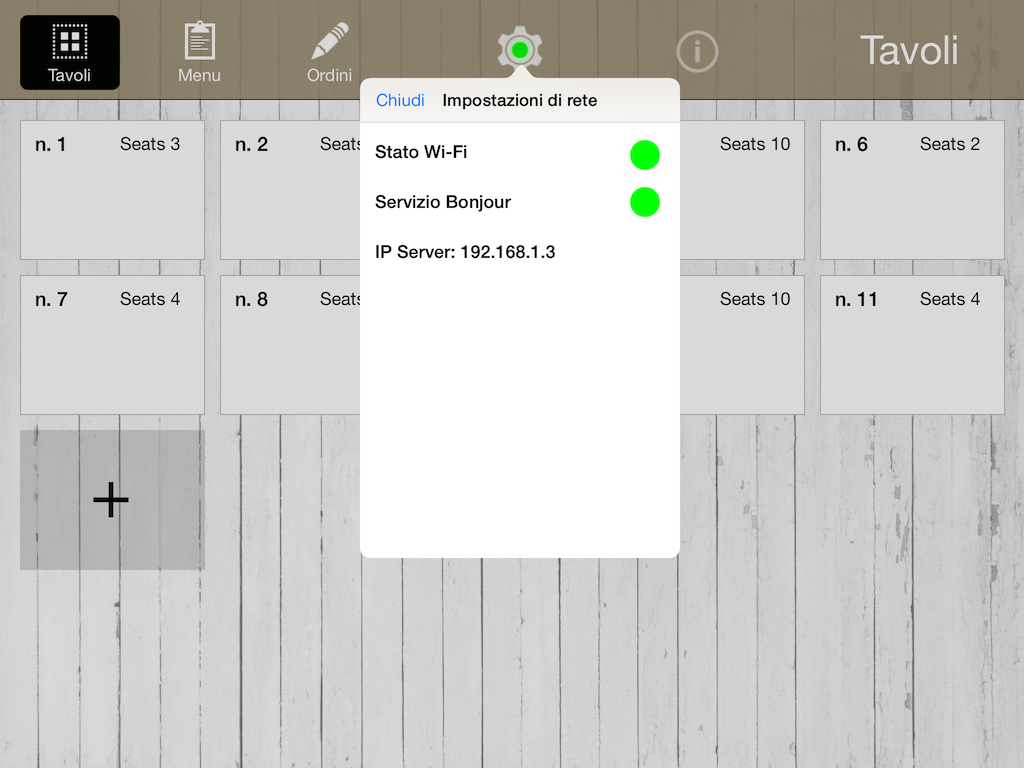 Come potete vedere dalla precedente figura e' indicato un numero IP Server.
Questo indirizzo potrebbe servire se il client non riesce ad connettersi alla cassa in maniera automatica.
Nella seguente figura potete vedere le impostazioni di rete di una app Client che riesce ad connettersi automaticamente all'app "Server"(Cassa) :
Come potete vedere dalla precedente figura e' indicato un numero IP Server.
Questo indirizzo potrebbe servire se il client non riesce ad connettersi alla cassa in maniera automatica.
Nella seguente figura potete vedere le impostazioni di rete di una app Client che riesce ad connettersi automaticamente all'app "Server"(Cassa) :
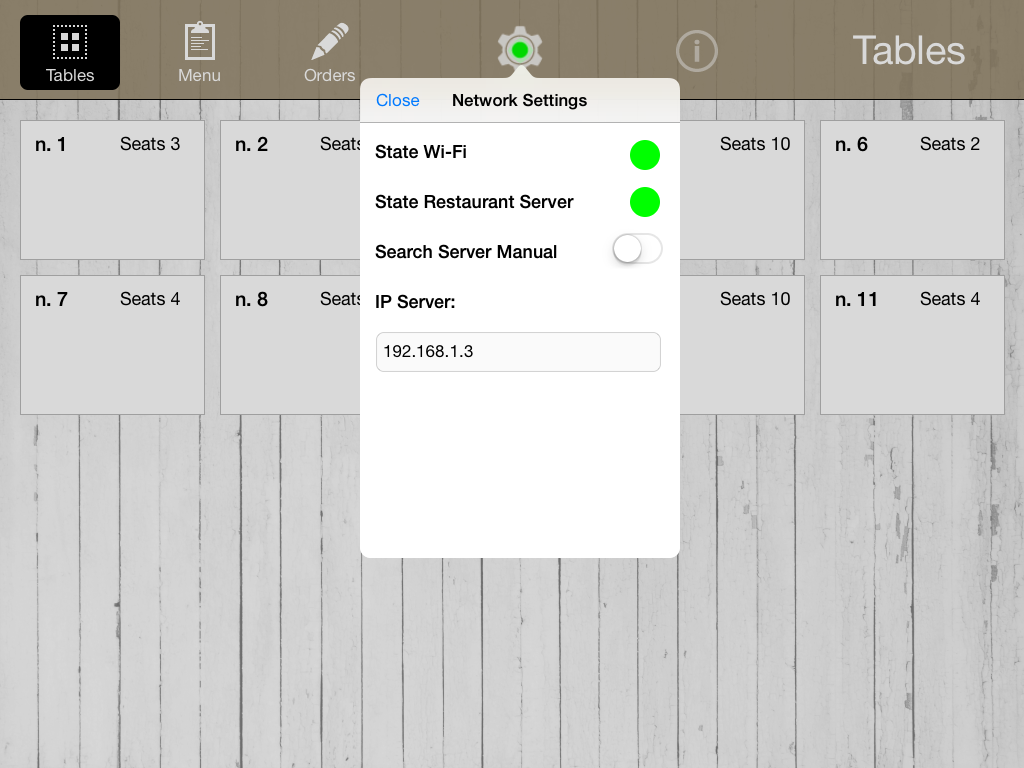 Nel caso in cui l'app client non riesce per qualche motivo a connettersi in automatico all'app di "Cassa", e' possibile impostare la ricerca di rete in modalita' manuale ed inserendo nel
campo IP Server, l'IP che trovare nelle Impostazioni di rete dell'app "Cassa" come nella seguente figura :
Nel caso in cui l'app client non riesce per qualche motivo a connettersi in automatico all'app di "Cassa", e' possibile impostare la ricerca di rete in modalita' manuale ed inserendo nel
campo IP Server, l'IP che trovare nelle Impostazioni di rete dell'app "Cassa" come nella seguente figura :

Applicazione server Java Desktop
Requisiti
- Java 1.6 o superiore.
- Connessione ad internet (per upload metadati ed immagini sul nostro Cloud).
- Wifi locale (per la comunicazione degli ordini tra client e server).
- Deve essere libera la porta 8283 (nel caso di firewall rendere accessibile la porta per l'UDP).
Avvio
Per avviare l'applicazione, doppio click sull'eseguibile o su possibili script di run presenti (es. run.sh, run.bat in base al sistema).Nel caso peggiore, potete eseguire il seguente comando da terminale:
java -jar restaurant.jar
Download
Registrazione/Accesso
Primo passo per iniziare a gestire i propri tavoli, piatti ed ordini e' creare un account ai nostri servizi.
Queste 2 schermate si presentano all'avvio dell'applicazione java di "Gestione cassa".
La prima e' la sezione per l'accesso, utilizzabile al secondo avvio dopo aver effettuato una prima registrazione.
La seconda e' la sezione di registrazione, compilati tutti i campi si potra' disporre di un account che tutti i
dispositivi potranno utilizzare.
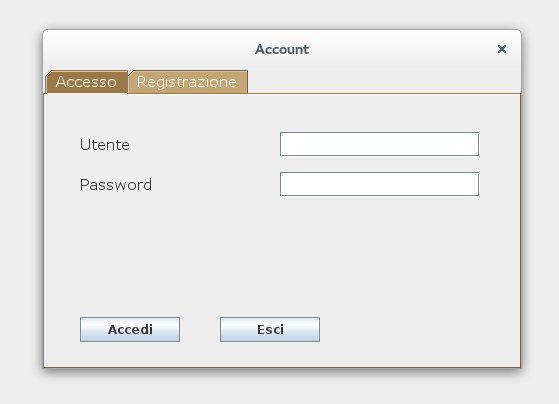
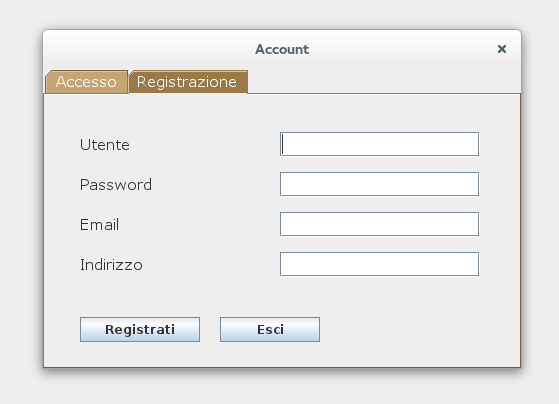
Gestione tavoli
Effettuato l'accesso viene visualizzata la seguente schermata in cui possiamo vedere una sezione "Tavoli", "Menu" ed "Ordini".
La sezione tavoli si presenta con un tasto "+", cliccando su questo e' possibile aggiungere tutti i tavoli che vogliamo.
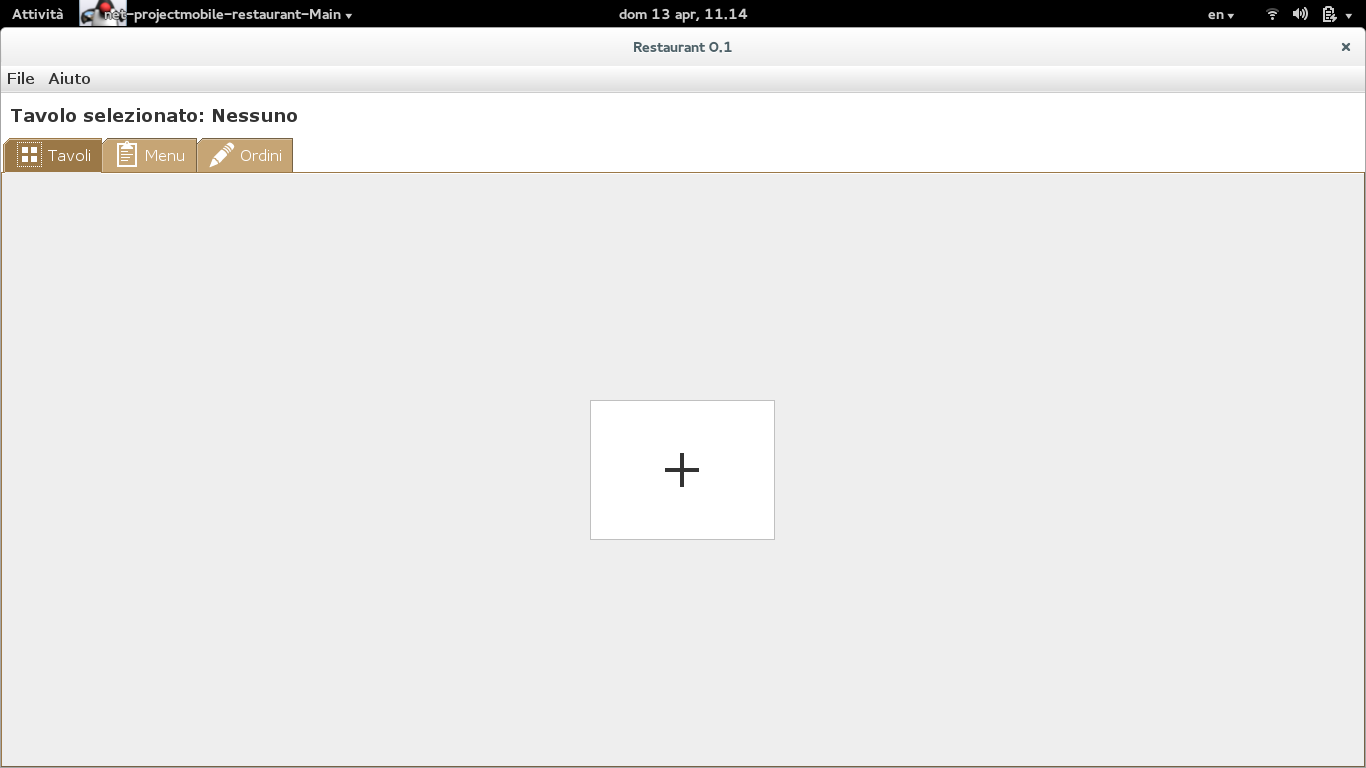
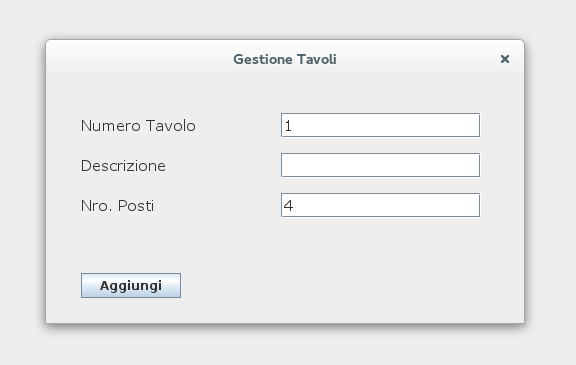
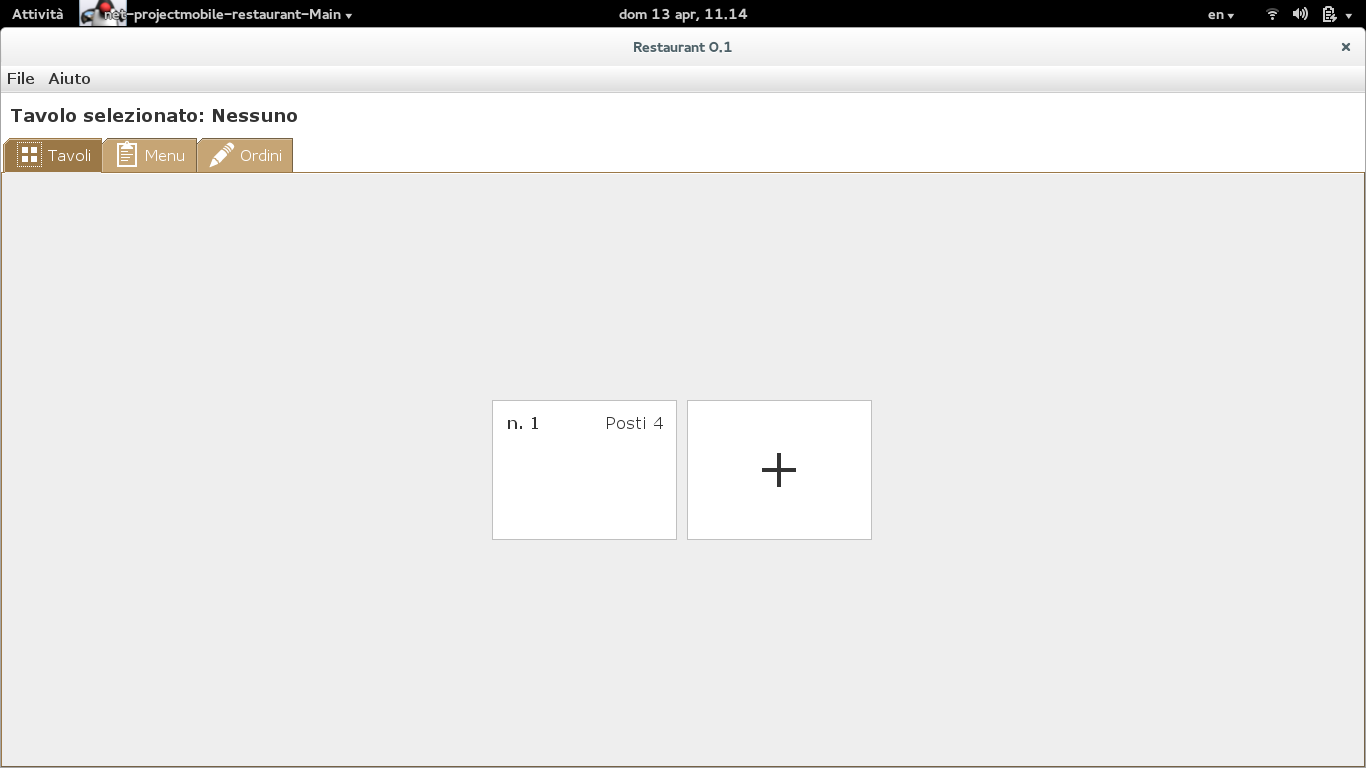
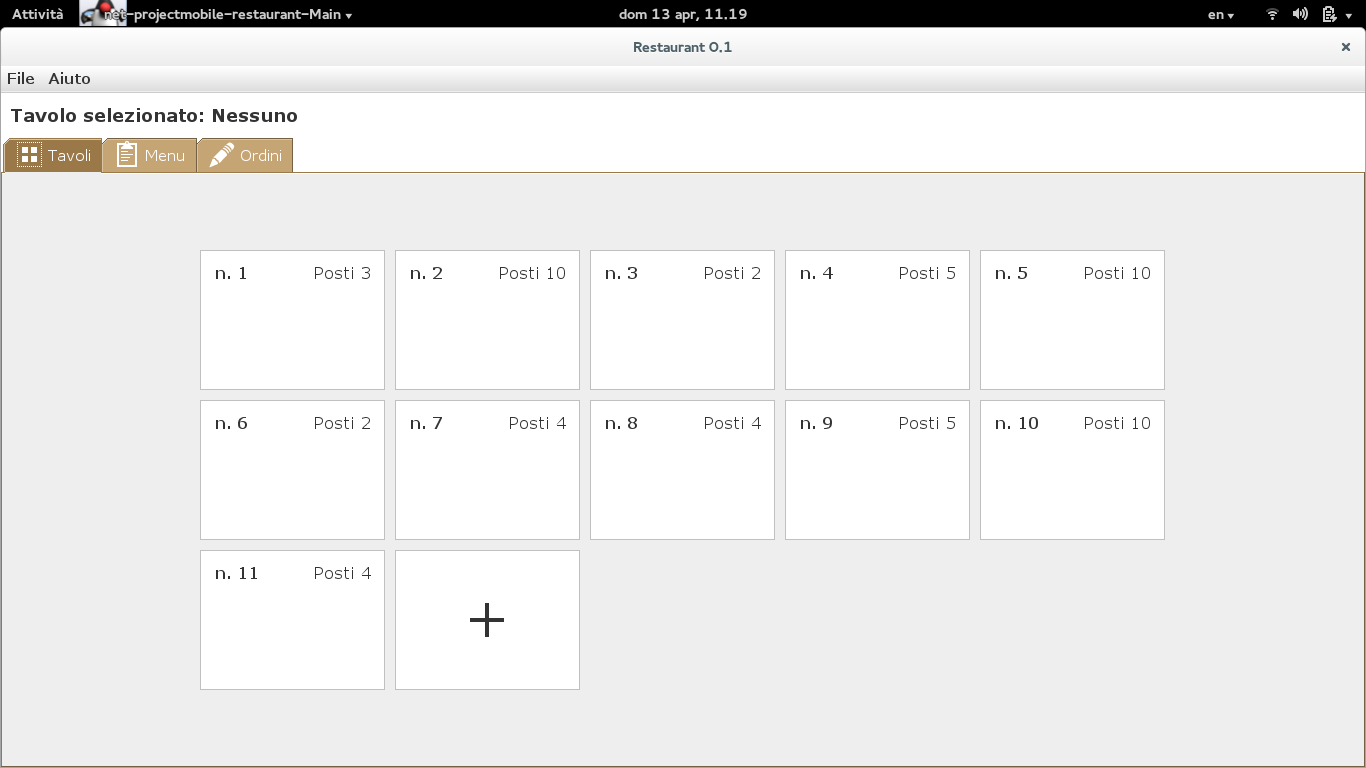
Gestione Menu
La sezione menu si presenta divisa in 2 aree, l'area laterale sinistra di gestione tipologie dei piatti e l'area centrale di
gestione dei piatti.
Tutte e 2 le aree presentano un tasto "+", cliccando su questo e' possibile aggiungere tutte le tipologie e i piatti che vogliamo.
Ovviamente per aggiungere un piatto e' prima necessario aggiungere la sua tipologia sulla sinistra.
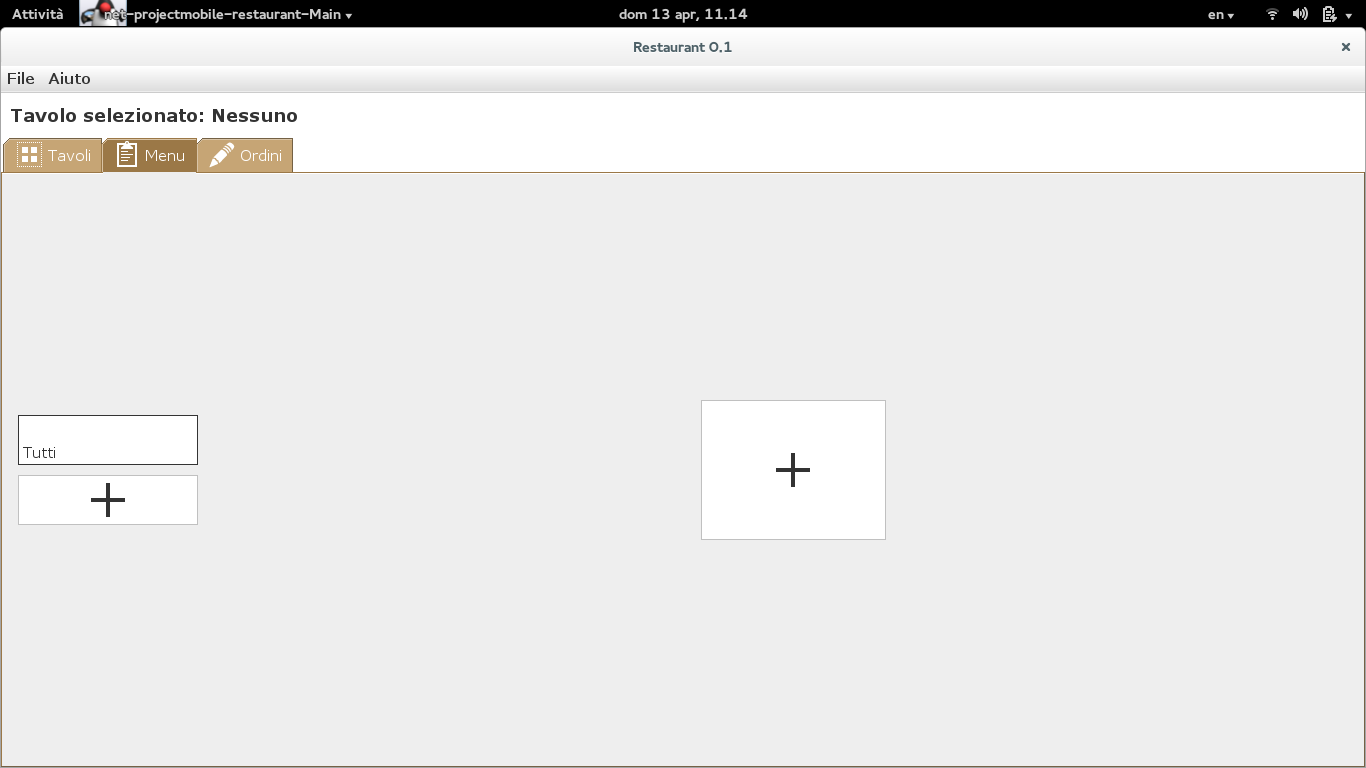
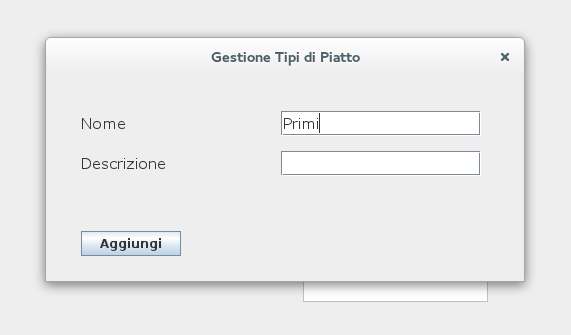
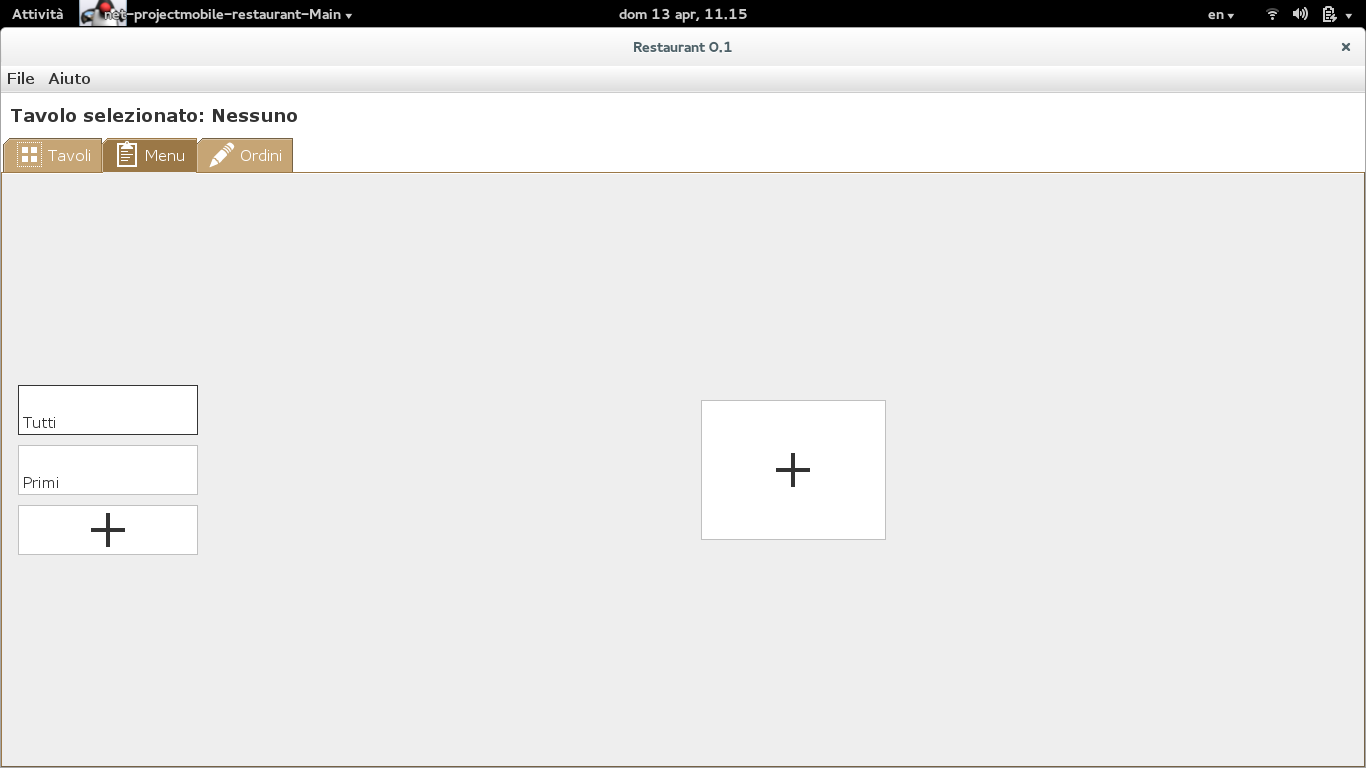
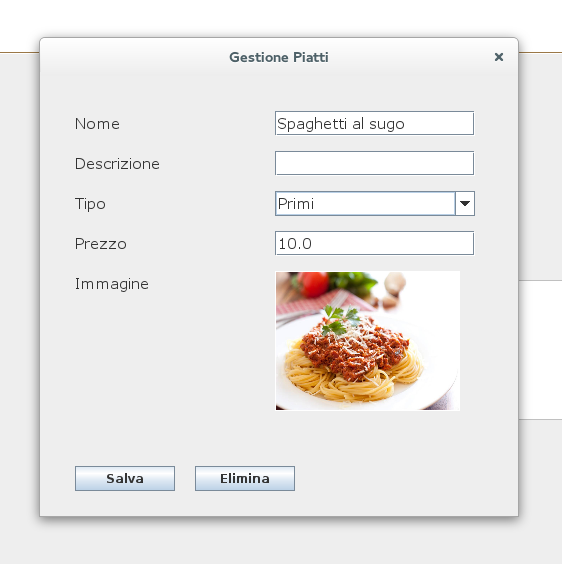
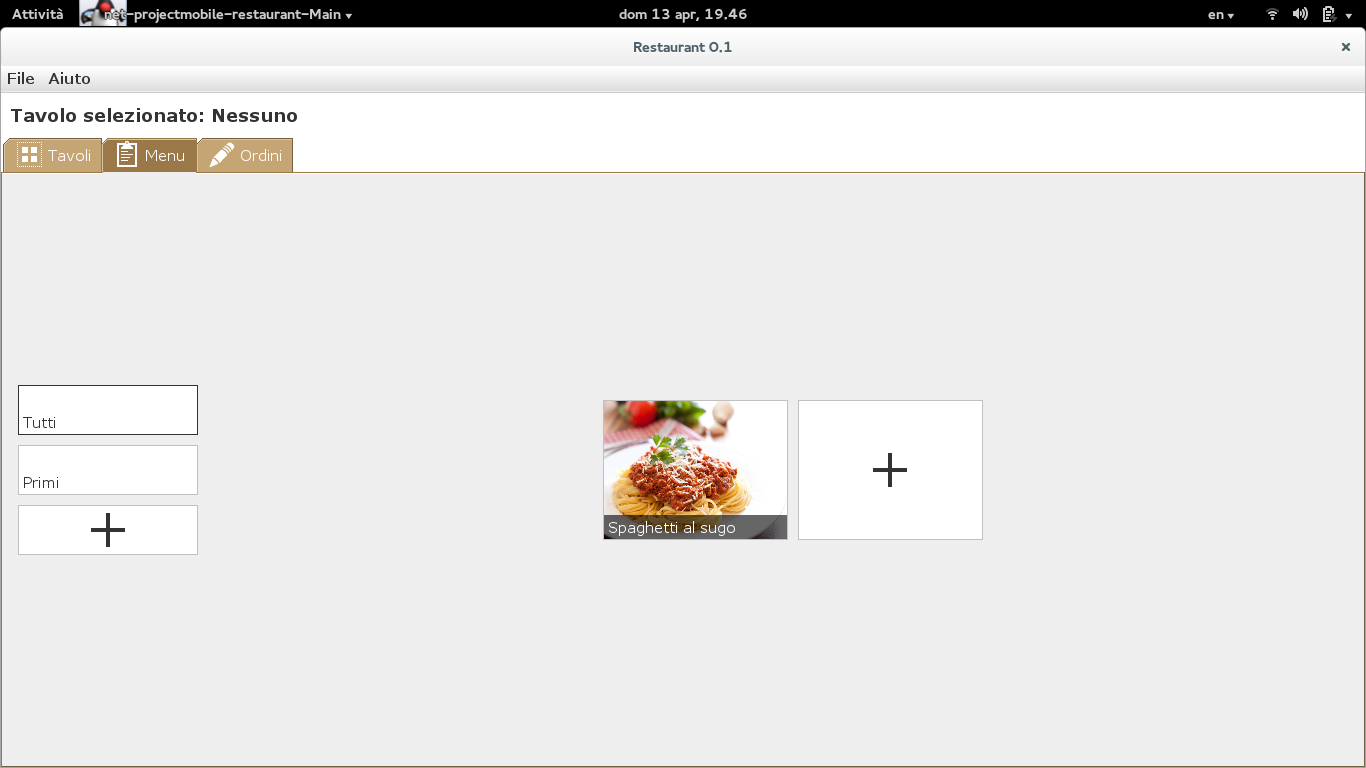
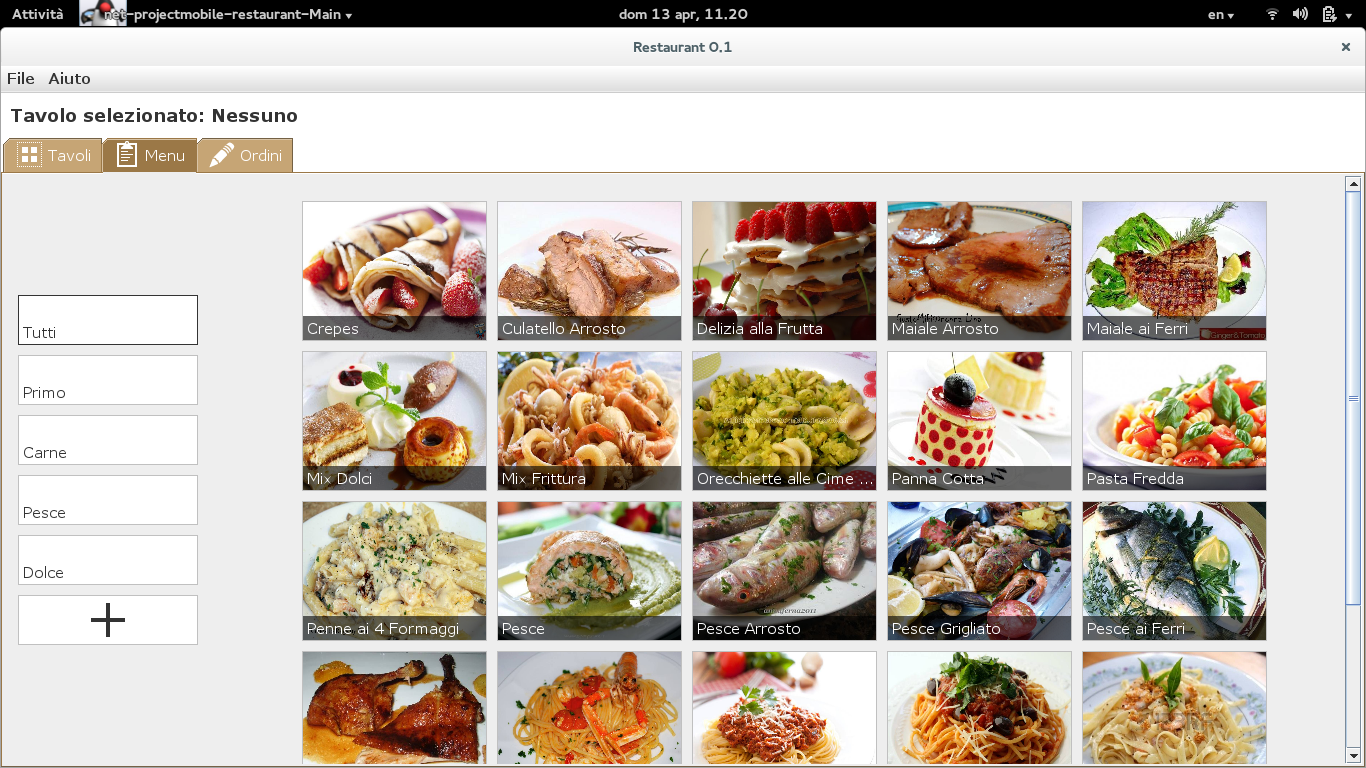
Gestione ordini
La sezione ordini si presenta inizialmente vuota, saranno i client iOS e Android gestiti dai commessi a popolarla.
E' possibile comunque effettuare e modificare degli ordini direttamente dalla cassa.
Per fare questo bisogna prima selezionare un tavolo gia' occupato poi accedere alla sezione menu e cliccare su un piatto.
Nelle schermate successive presenteremo degli ordini gia' presenti del tavolo 2 selezionato
(la selezione e' indicata da una label in altro a sinistra) per poi spiegare successivamente tutto il flusso
di presa di un ordine.
La seconda schermata presenta la finestra di modifica ordine, per attivarla basta cliccare su un elemento dell'ordine.
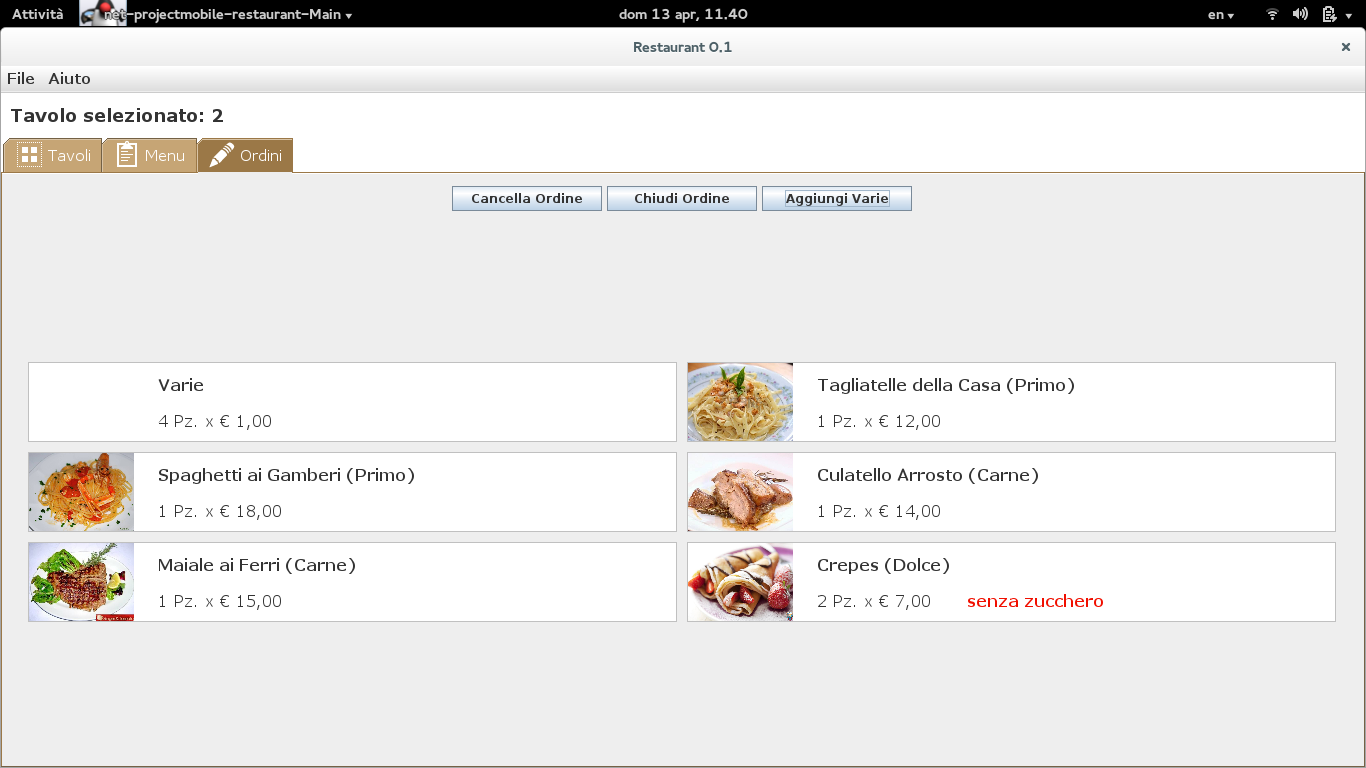
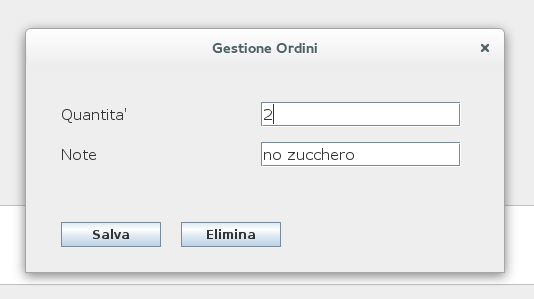
Regole e flusso di presa ordine
La presa ordine si compone di regole ben precise.
Si possono prendere ordini se un tavolo e' stato prima occupato, questa azione la possono compiere sia i client che il server.
Tenedo premuto per qualche secondo su un tavolo e' possibile occuparlo, solo i tavoli occupati possono essere selezionati.
La selezione di un tavolo permette sia la presa di un ordine su di esso (dalla sezione menu) che la consultazione
dello stato dell'ordine attuale del tavolo (dalla sezione ordine).


Avendo un tavolo selezionato e' possibile aggiungere un piatto all'ordine del tavolo dalla sezione menu, per fare questo basta cliccare sul piatto interessato e digitare una questita' e opzionalmente delle note (es. no formaggio, no laticini, ecc).
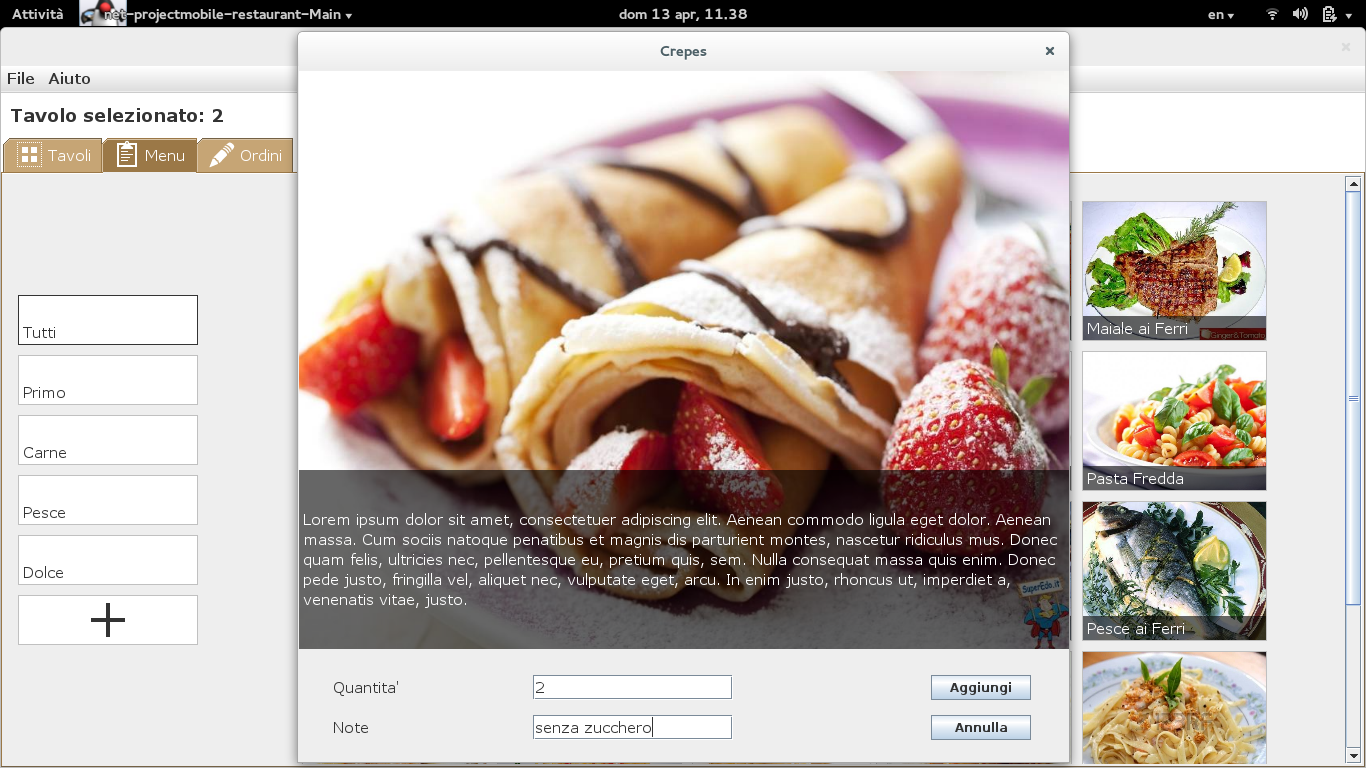
Aggiunto un piatto all'ordine possiamo notarlo nella sezione ordini, per avere un riassunto sullo stato del ristorante nella sezione tavoli ogni tavolo occupato presenta il totale del suo ordine.
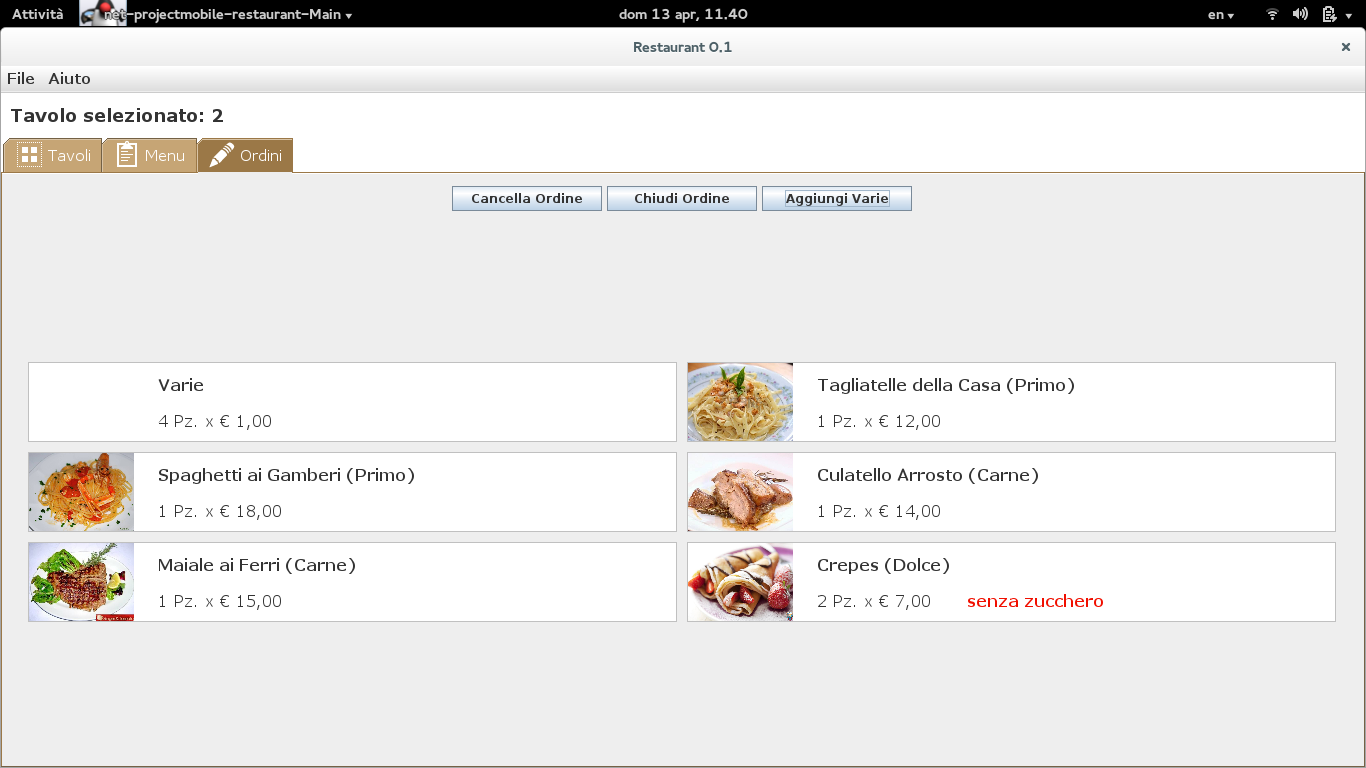
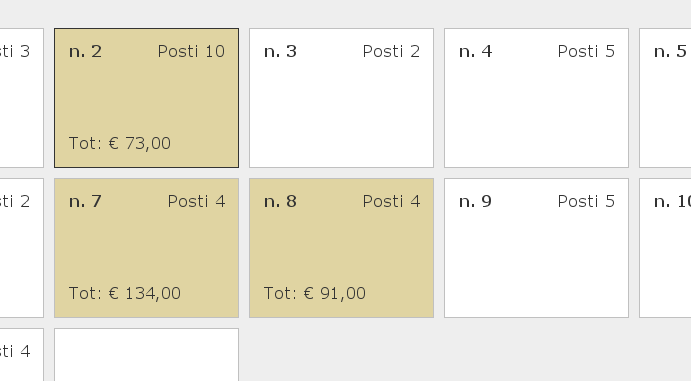
Quando arriva il momento o la necessita' di chiudere un ordine ci sono vari modi per farlo.
Nella sezione ordini esisto dei tasti funzione in alto con cui e' possibile cancellare un ordine, chiuderlo
o aggiungere degli elementi "vari" (es. il coperto o altro).
Un altro modo per svolgere le stesse operazioni e' rimuovere l'occupazione di un tavolo dalla sezione tavoli.
Nel caso della cancellazione, l'ordine adra' perso da qualsiasi tipo di storico e non "fatturato" per cosi dire.